Introduction
We can share Power BI reports and dashboards with the user inside or outside of the organization. Power BI has brought new ways of sharing reports via links recently. In old experience Power BI supported sharing reports by granting direct access only. This article will describe the new sharing experience of Power BI reports with step by step guide. You can share the reports from several places in the Power BI service such as Favorite, Recent, My workspace, and other workspaces too. This article will demonstrate how to share from My workspace. Sharing from My workspace and other workspaces is the same. Sharing can be done by those users who have permission to share the reports. Additionally, admin, owner, and contributor users can share the reports. Currently, this type of new sharing experience is not available for dashboards. This feature may be available for dashboard in the future.
Step 1
Go to My workspace or any other workspace where the report or dashboard that you want to share is available. Select report and click on Share option as depicted.


Step 2
When you click on share you will get below screen to share reports. You can share reports to People in your organization, people with existing access and specific people. You can share reports with these options.
People in your organization: This allows you to share the link to the people within your organization. However, this link will not work for guest or external users. Use this to share only for organizational users.


Then you can copy the link and share it, or you can share through outlook or teams within your organization.


People with existing access: This allows you to share report through link with the people who has already access to the reports. It just shares the link to open the reports for users who have already access to the reports, but it doesn’t give access to the new user who doesn’t have access to the report.


Specific People: This allows you to access the report to the specific people or groups. You need to enter the name or email addresses of people to whom you want to share report. With this option you can share to guest users of your organization’s Azure Active Directory (AAD); however, you cannot share to externals users who are not in the guest list.
If you need to share with specific user, then select Specific people option and click on Apply. Here you can give access for specific people to Share this report, or you can allow this user to build content with data associated with this report or you can share without giving these options too. Based on your need you can select or deselect the Settings options.


Then, next step is to provide this specific person’s name or email address and click on Send. Additionally, you can copy link, go to outlook and Teams options to share the report.
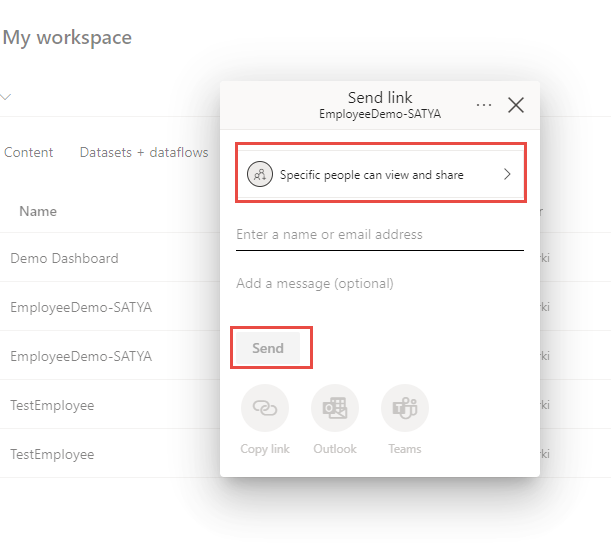
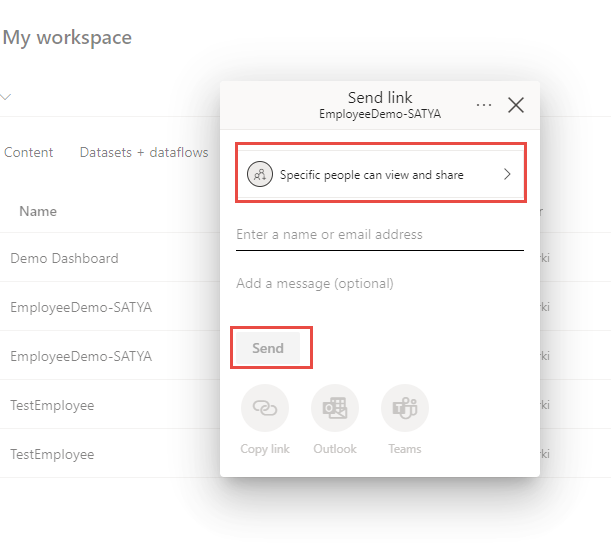
In a nutshell, this article has described the new changes available for Power BI reports sharing via links with step-by-step guidelines. I hope, this helps you to clear your doubts and confusion with the latest changes in Power BI reports sharing options. However, this type of sharing is not available for dashboard which may come in the future.

Hello everybody ! can anyone recommend where I can purchase Vanilla CBD Tincture By Og Labs?