Introduction
GitHub is a popular platform for developers to manage the version and code of our day-to-day life. There are several ways to interact with GitHub and create a repository and commit codes such as Git, GitHub Desktop, Visual Studio, and so on. However, in this article, we will learn how we can use Visual Studio 2022 to connect with GitHub, create a repository and commit code to GitHub. Most developers feel comfortable and easy to use UI in comparison to commands. So in this write-up, we will use and get familiar with Visual Studio as an alternative to the Github command.
Prerequisites
- Visual Studio 2022
Step 1– Firstly you need to open the project that you want to add to GitHub it in Visual Studio 2022. Open your project as shown below.

Step 2- Once it is open, click on Add to Source Control as illustrated below.
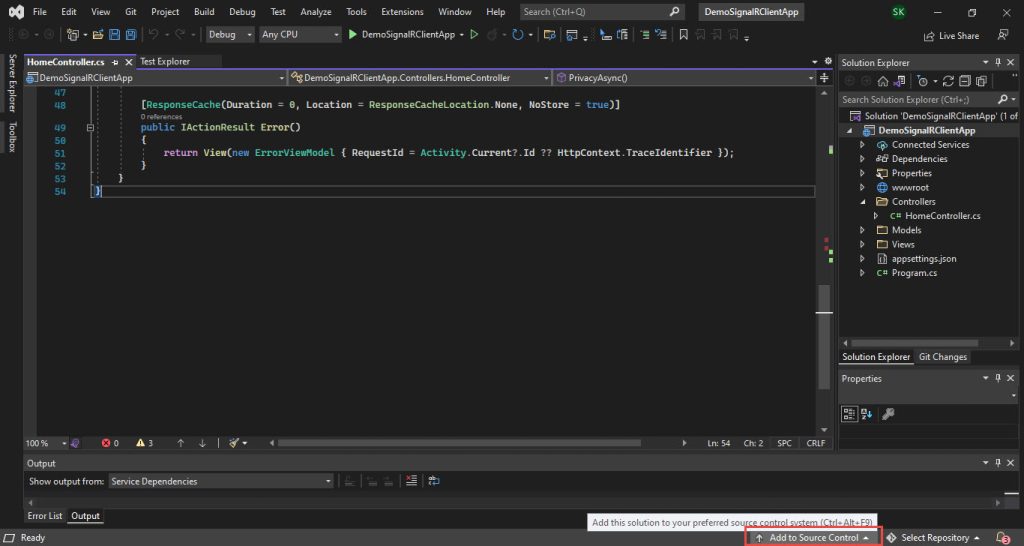
Then select Git.
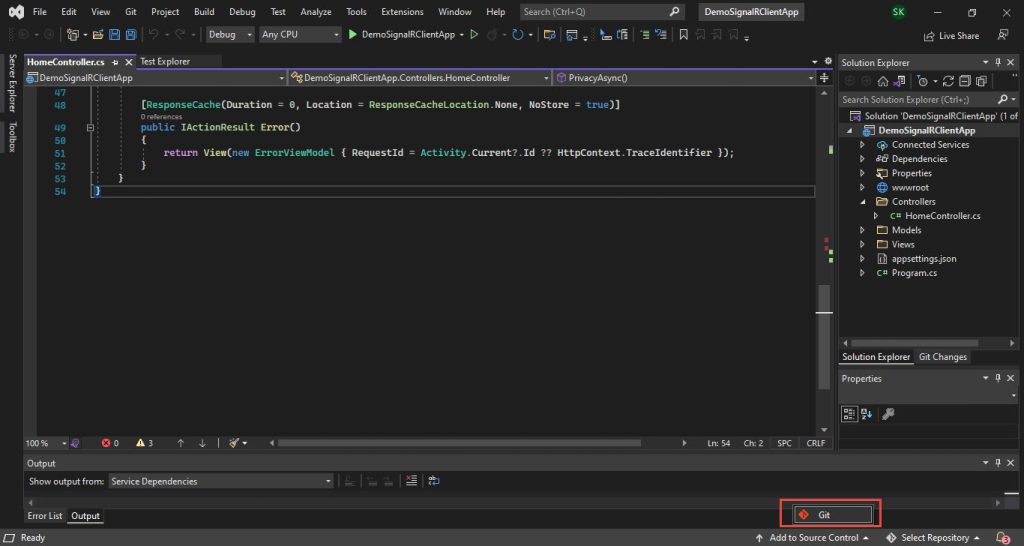
Step 3– Provide Git and Repository details
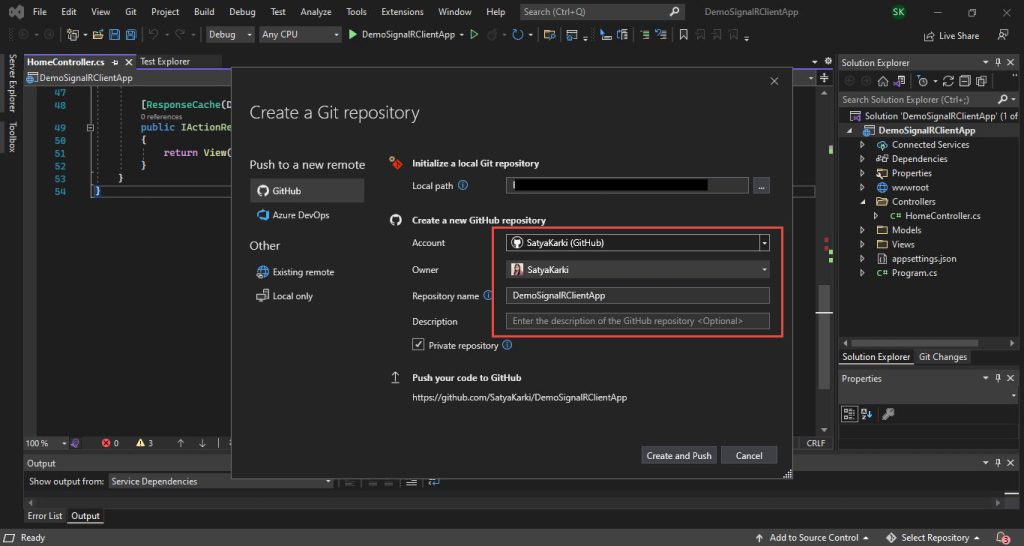
If you haven’t installed git on your machine and haven’t login in git then you need to provide the git details as followings:
- Your GitHub account
- GitHub Owner UserName
- By default Git Repo name may create based on your project name however you can give a repository name according to your need or wish.
- Provide the description of your repository.
For my case, I had already login into the GitHub account on my machine, so account and owner details were auto-populated in the above screen.
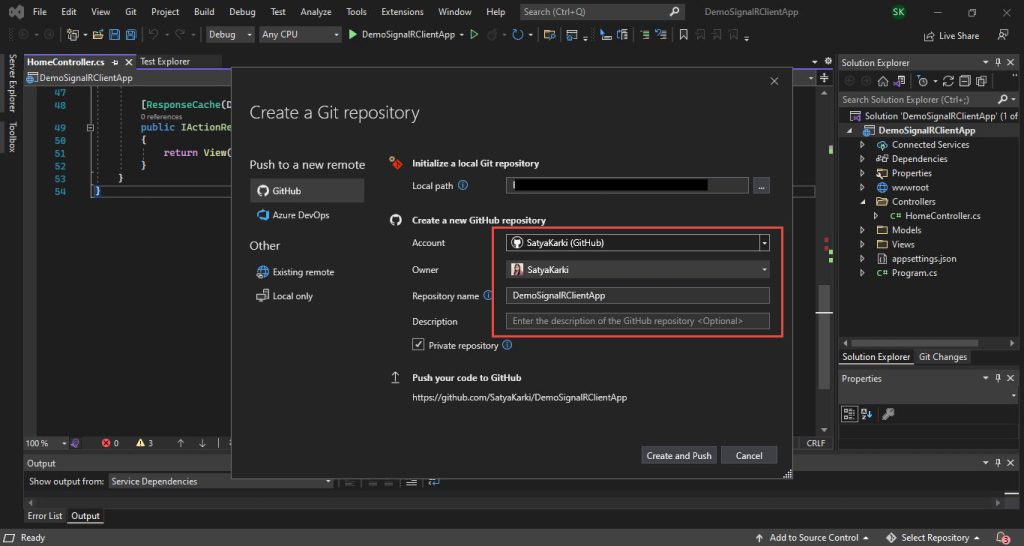
After that, if you want to make your repository public then unselect the Private repository.
Furthermore, if you are using Visual Studio Community Preview 2022 – 17.3.0 Preview 5.0 or a later version of Visual Studio then you can get more options for your repository setup such as gitignore template, License template, and Readme file as portrayed below.

Step 4 – Create and Push
After that, you click on Create and Push button which will create the repository in your GitHub and pushes the code over there.
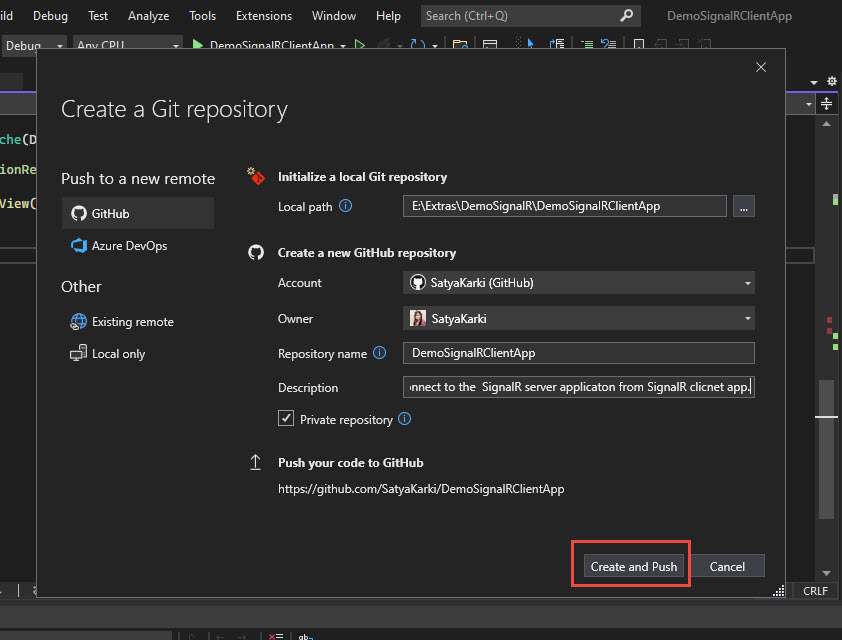
Once it is pushed you can see the changes in the Visual Studio itself as depicted below. Here, it has created master branch and pushed the code to the master branch. Additionally, you can see it has created local master branch as like below.

If you click on the remote tab in the above screen, then you can see it has created a master branch in origin as well.
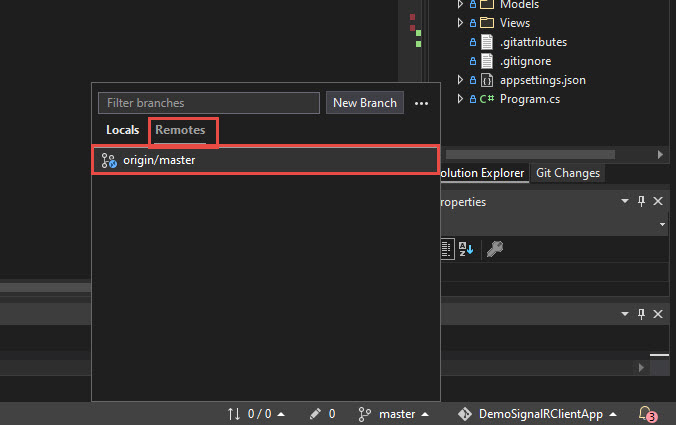
Alternatively, you can open your GitHub account and check the newly created repository. It should appear as shown below.

If you are interested to watch a video, the video demonstration related to this article is available below.
Utilizing VS 2022 for GitHub for updated files
In this section, we will learn how we can use git in Visual Studio 2022 for committing and pushing the code to the GitHub repository.
Once you change the code you can see the lately changed files in the option Git Changes tab as illustrated below.

Step 1- Commit code locally
Provide the message in the enter a message field in the above screen and then click on Commit All.
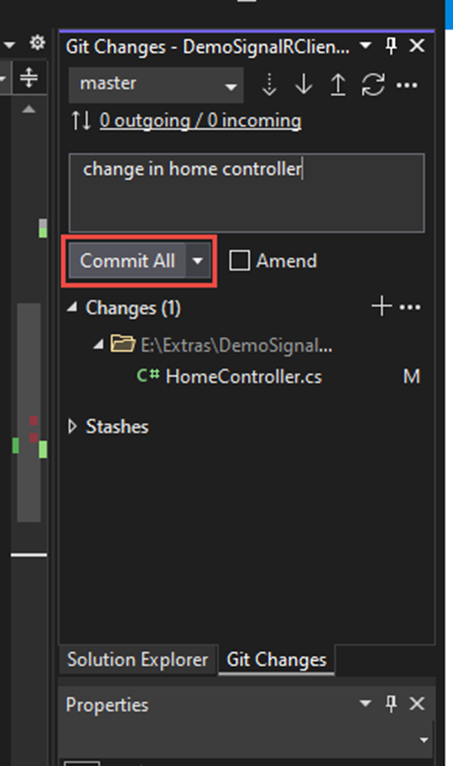
It commits the changes locally in your machine which you can see on the screen as portrayed below. Here, you have 1 outgoing commit.

Step 2- Fetch changes of remote Origin to your local
If you are only one person working on the repo, then you can click on the push option. If there are new changes in the GitHub repository(origin) then you need to first fetch the remote/origin and then can push the code.
The fetch option is depicted below.
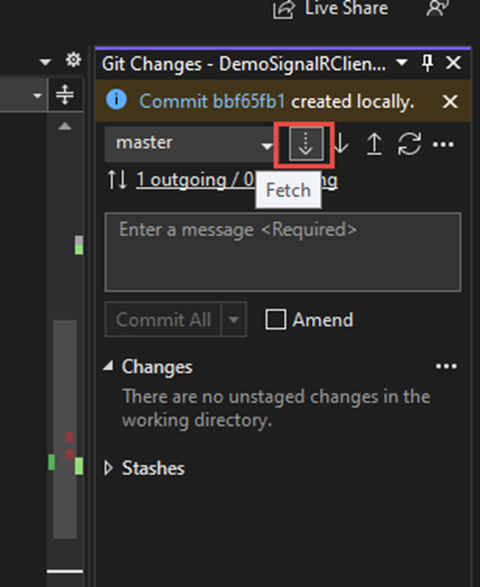
Step 3-Push changes
The pushing code is illustrated below.
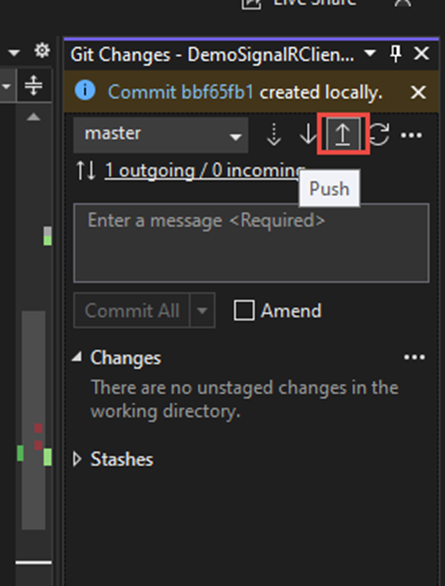
Additionally, once you fetch the code you can directly click the sync option which firstly pulls the code and then pushes it to the remote origin.

Once you pushed the code, you can see the changes in GitHub which should as like below.

Moreover, you can explore some more options by clicking on the… option as depicted below to get familiar with other available git options in Visual Studio.
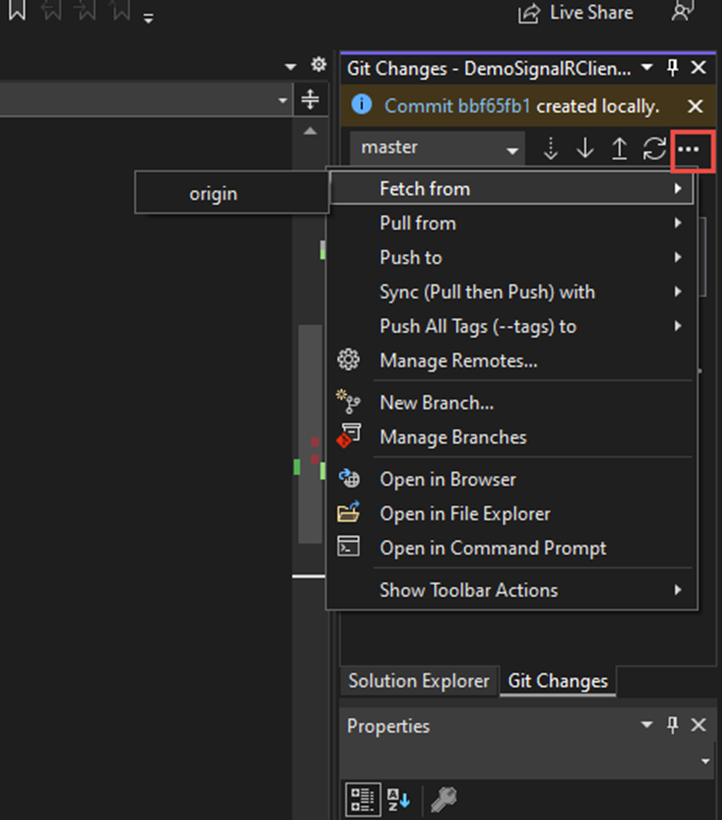
Conclusion
Hence, in this article, we created a GitHub repository and pushed the code to the newly created repository in GitHub using Visual Studio 2022. In addition to this, we learned to push the changes to GitHub using Visual Studio. I hope this article will give you an easy way to manage your code in GitHub using the Visual Studio interface instead of the Git command or Git Hub desktop in an effective way.

I was more than happy to discover this great site. I need to to thank you for your time for this fantastic read!!
I definitely enjoyed every bit of it and i also have you bookmarked to check out new
stuff in your blog.