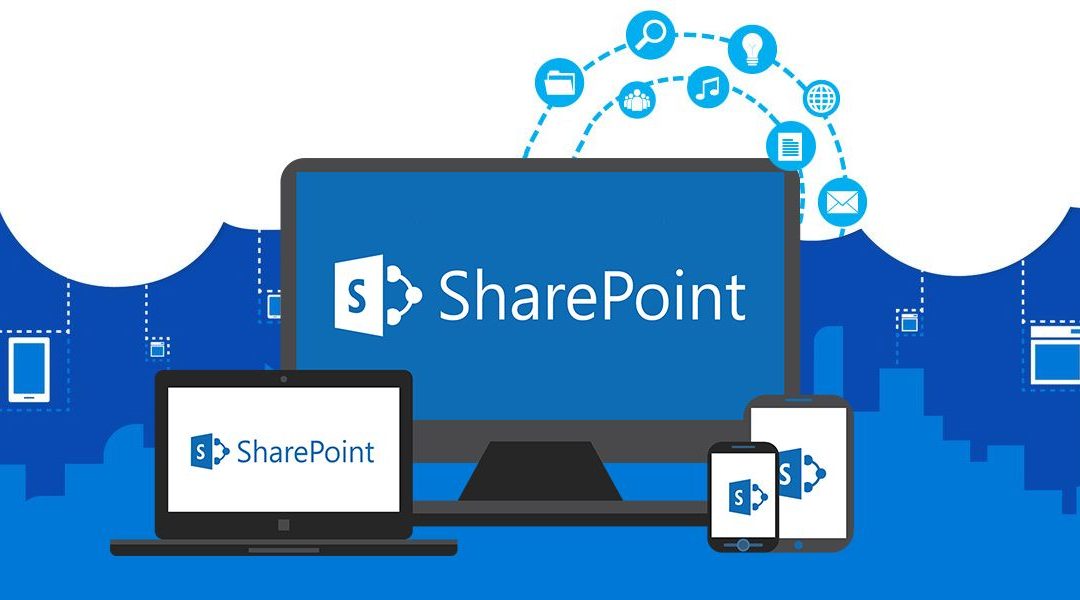Introduction
In this article, we will learn how to create SharePoint List in SharePoint site. Additionally, we will add necessary columns and set property of columns. List creation in SharePoint On-premises, online (classic and modern SharePoint) both are same as of now. So, steps describe in this article will be helpful to create list in all these environments.
Furthermore, we will add necessary column for simple power app and automation for leave approval process and will use this List in next part for automation process.
Follow below Steps
Open your SharePoint site where you want to create list and click on Setting then click on Add an App.

Click on Custom List.

Give Name of your List and click on Create as depicted below.

List will be created as shown below.

Click on List.

Go to setting and then click on List Setting to add more columns in the List.

You can setup your List from here. In this step, you can choose several setting options for the list and do setup accordingly.

Go to little below, you can see Title, Modified, Created, CreatedBy, ModifiedBy columns are created by default.

How to Add New Column
To add new column, click on Create Column, give name of your column, choose data type, Required field, string length and more. In this example, I have given Name of column as Request Date and data type as Date and Time.



Finally click Ok. In this way, we can add more column by click on Create column option and follow same process. We can create all other necessary columns with data type numeric, string with single line of text, person or group, string with multiple line of text and so on.
How to Add Column with Choice Options
To make choice value available in some column, we can select Type option to Choice and add default values of choices while adding the column and also can choose display setting for choices whether it should be drop down option, radio button or check box while displaying in design. Below screen shots give you clear insights.

In this example, I have added Approve and Reject as choice options.

We can set Display/choice using Dropdown menu or Radio Buttons or Checkboxes. Let us select Dropdown Menu.

After adding all the necessary columns for the List, finally we can see all the columns contained in the list as illustrated below.

Eventually, list is created now, we can use it.
Conclusion
In this way, the article has described how to create list in SharePoint site. Additionally, article explained how to add columns and set properties or datatypes of columns in the List with an example of Leave Approval Request. I hope, this helps to create list in SharePoint Site on-premises, online as well as modern and classic SharePoint both. Moreover, we will use this list for power automation and flow in SharePoint site in next part.