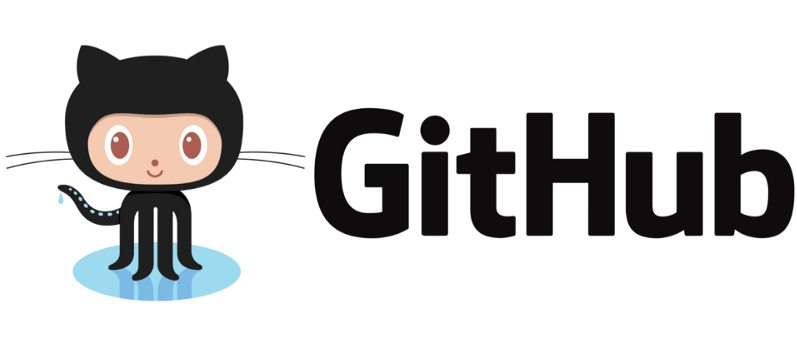Creating branches in a version control system is a fundamental and powerful feature that plays a crucial role in collaborative modern software development. There are different ways to create and manage the branches for your version control and code management for GitHub. In this article we will learn two different ways to create branches: using GitHub and Visual studio 2022. As a developer you can opt to any of these two create your branches for the project. Alternatively, you can create using GitHub command or GitHub desktop as well. Whether you choose to create branches using Visual Studio, GitHub website, or any other Git client, the goal remains the same: to enable teams to work on different aspects of a project simultaneously, without interfering with each other’s work.
However, this article demonstrates how to create using Visual Studio 2022 and GitHub itself.
Now let’s move to our target.
Create a New Branch Using VS 2022
Visual Studio offers a seamless and integrated development experience, allowing you to create, manage, and switch between branches effortlessly within your development environment. This level of integration enhances productivity and streamlines the development process. This section provides you insight into to create a branches using Visual Studio.
Firstly, you need to open the project in Visual Studio 2022 which is already connected with your repository, and you are working on it but you need to create a new branch for this repository. Then you can follow the below steps:
Step 1– Click on GitHub repository as depicted below.

Step 2– Then click on New Branch as shown below.

Step 3 – Give Branch name and select the Base branch from which you want to create a new branch. For my case I am choosing based on: main so my new branch will be created Based on the main branch.

Additionally, you can select or unselect the Checkout branch. If you choose: Checkout branch option, then once the branch is created it will checkout to the newly created branch from the current branch. After that click on Create.
Step 4– Pushing to remote: Once it is created you can just push it to your GitHub remote. Once it is pushed you can go to your GitHub account and check the new branch in your repository.

Create a Branch using the GitHub website
The GitHub website provides a user-friendly and accessible interface for creating branches and managing your repository directly on the GitHub platform. This is especially valuable when collaborating with others or when you need to perform quick tasks related to your repository without opening an IDE.
In this section we will learn to create a branch using the GitHub website (GitHub.com). For this follow below steps:
Step 1 -Navigate to Your GitHub Repository: Open your web browser and go to the GitHub website (https://github.com). Make sure you are logged in to your GitHub account.

There you will see lists of repositories.
Setp 2– Then go to your Repository where you need to create a new branch: Click on the name of the repository where you want to create a new branch. This will take you to the main page of your repository. For example, I am selecting repository: SampleGenerateByteCode

This will open to the “Code” Tab.
Step 3– Select the Default Branch: By default, you will see the default branch of your repository (often named main or master) as depicted below. Make sure you are viewing the code of the branch from which you want to create a new branch.

Then Click on the “Branch” Button: Next to the dropdown menu that displays the current branch’s name, there is a button labeled “Branch.” Click on this button.

Step 4– You will get to the screen below then click on New Branch.

Step 5– Type a New Branch Name: In the text field that appears, enter a name for your new branch. Choose a descriptive name that reflects the purpose of the branch (e.g., “feature/add-new-feature” or “bugfix/fix-bug-12”).

In this example I am creating new branch based on the master. Optionally, you can Base the New Branch on Another Branch: If you want to create the new branch based on a specific branch other than the default branch(master), you can select the base branch from the dropdown menu.
Then, click on the create new branch button. The button text may include the branch name you specified.

Once you click on the Create new branch option, your new branch will be created and you can see it as shown below.

Hence, your new branch has now been created on GitHub.com, and you can start working on it or pushing changes to it as needed. It’s a common practice to create a new branch when working on a new feature, bug fix, or code improvement to isolate changes from the default branch until they are ready to be merged.
Conclusion
This article has provided insight into creating branches for GitHub in different ways and demonstrated how to create branches for GitHub using Visual Studio 2022 and GitHub itself. Regardless of your preferred method, creating branches is a practice that promotes software development organization, fosters collaboration, and helps maintain the stability of your main codebase. It empowers developers to work efficiently and contribute to projects with confidence. Overall, whether you choose to create branches through Visual Studio or the GitHub website, embracing this essential aspect of version control greatly enhances your ability to manage, collaborate, and deliver high-quality software projects.
Thanks for reading this article!